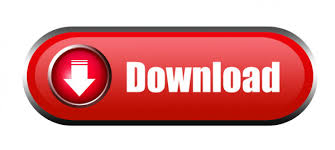
Here we must write the command “gpedit.msc” and press Enter. To access the Local Group Policy Editor we must press the keyboard shortcut “Windows + r”, and the “Execute” command will appear on the screen.
#Changing compatibility view on chrome windows 10#
For this we can enable it again using both the group policy or the Windows 10 Registry Editor Use Local Group Policy Editor
#Changing compatibility view on chrome install#
But, it may be the case that we want to allow users to install only new extensions. So far we have seen how we can prevent a user from being able to install any application in Chrome. Allow specific extensions to be activated in Chrome In this way we prevent any user from installing extensions in our Chrome browser. Through this process we have managed to deny writing to the Google Chrome extensions folder to all users, both local and domain, whether they have administrator privileges or not.

We return to the previous screen where we must deny the writing for the user “All”.
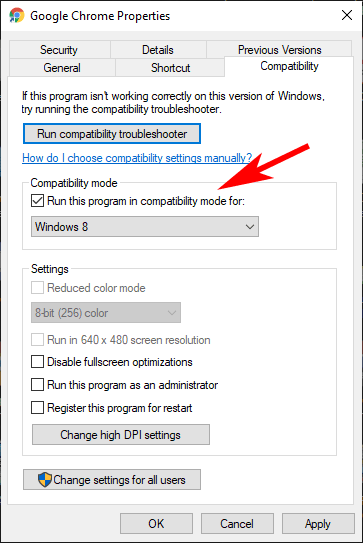
Now, in the new window that appears, we look at the bottom in the box that says “Write the names of objects that we want to select”. In the next window, click on the “Add” button, since we must add all the users who use the application so that we can restrict their use. Within the Security tab, we look at the “Group or user names” section and click on the “Edit” button. In the next window, we click on the “ Security” tab. Right-click on it and select the “Properties” option from the context menu. Once we have opened the path in Explorer, we must locate the folder named “Extensions”. Next, we open the “File Explorer” and paste the path that we have copied, to access it.
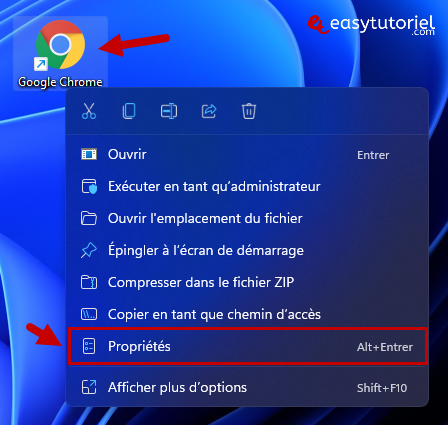
Here we will see a route, which we must copy in full. Now we will see a new page where we must locate the point that indicates “Profile path”. To do this, the first thing to do is open a new page in Google Chrome and write the following address: To prevent other users from installing extensions in Chrome we can also use a trick using the Windows 10 File Explorer. This will block the installation of any extension in Google Chrome.Ĭontrolling folder permissions in Windows 10 Now we right-click on ” ExtensionInstallBlocklist”, click on “New”, then on “String value” and assign it the name “1”.įinally, we double click on “1” and enter “*” (asteric) as “Value information”, finally clicking on “OK”.
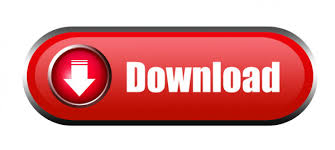

 0 kommentar(er)
0 kommentar(er)
